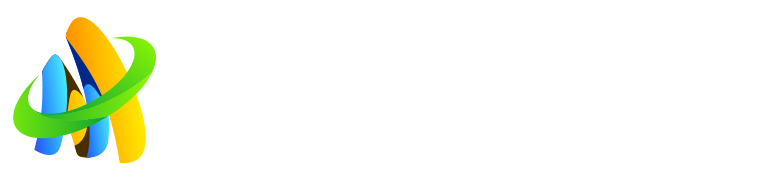word页面导航怎么设置,设置文档导航!
来源:帝王秘密研究所栏目:秘密研究所时间:2024-09-05 14:06:02

Word 文档导航的全面设置指南
在大型或复杂的 Word 文档中,文档导航至关重要,它可以帮助用户轻松浏览和查找特定内容。本文将详细介绍 Word 页面导航的设置方法,包含各个方面的具体步骤。
设置文档大纲
文档大纲是文档结构的视觉表示,可以快速浏览文档的各个部分。要设置大纲,
1. 选中要创建大纲的文本。
2. 转到“开始”选项卡 > “段落组”。
3. 在“大纲级别”下拉菜单中选择所需的级别(标题 1、标题 2 等)。
插入书签
书签是文档中特定位置的标记,可快速跳转到该位置。要插入书签,
1. 将光标放置在要创建书签的位置。
2. 转到“插入”选项卡 > “链接组”。
3. 在“书签”对话框中输入书签名称,然后单击“添加”。
使用超链接
超链接是文档中可点击的文本或图像,当单击时会跳转到另一个位置。要创建超链接,
1. 选中要创建为超链接的文本或图像。
2. 右键单击并选择“链接”。
3. 在“插入超链接”对话框中,选择要链接到的位置(当前文档、文件或网站)。
创建目录
目录是文档中各个部分的列表,带页码。要创建目录,
1. 添加文档大纲标题。
2. 转到“引用”选项卡 > “目录组”。
3. 选择所需的目录样式和更新目录命令。
设置页眉和页脚
页眉和页脚是文档每页顶部或底部的区域,通常包含页码、日期时间或其他信息。要设置页眉和页脚,
1. 双击文档顶部或底部。
2. 在“页眉和页脚”选项卡上,输入所需的文本或插入字段(例如页码)。
3. 根据需要调整页眉和页脚的格式和布局。
使用交叉引用
交叉引用是文档中指向另一位置的引用,例如图表、章节或标题。要创建交叉引用,
1. 将光标放置在要插入交叉引用的位置。
2. 转到“插入”选项卡 > “链接组”。
3. 在“交叉引用”对话框中,选择要引用的项目类型(例如标题、标签),然后单击“插入”。
启用导航窗格
导航窗格是文档侧边栏中显示的文档大纲的交互式视图。要启用导航窗格,
1. 转到“视图”选项卡 > “显示”组。
2. 选中“导航窗格”复选框。
3. 根据需要调整导航窗格的宽度和位置。
自定义快速导航键
快速导航键是键盘快捷键,可用于快速浏览和查找文档中的特定位置。要自定义快速导航键,
1. 转到“文件”选项卡 > “选项”。
2. 在“自定义功能区”选项卡上,单击“自定义”旁边的下拉箭头。
3. 在“快速导航”列表中,选择要更改的命令,然后单击“修改”。
总结
通过设置文档大纲、插入书签、使用超链接、创建目录、设置页眉和页脚、使用交叉引用、启用导航窗格以及自定义快速导航键,你可以有效地增强 Word 文档的导航性,让用户可以轻松浏览和查找所需内容,提高文档可用性和效率。
免责声明:该内容由用户自行上传分享到《 秘密研究社》,仅供个人学习交流分享。本站无法对用户上传的所有内容(包括且不仅限于图文音视频)进行充分的监测,且有部分图文资源转载于网络,主要用于方便广大网友在线查询参考学习,不提供任何商业化服务。若侵犯了您的合法权益,请立即通知我们( 管理员邮箱:[email protected]),情况属实,我们会第一时间予以删除,并同时向您表示歉意,谢谢!!

相关搜索
- aqd.xyz,数字资产交易平台...
- 国产入口,国产影音精彩放送...
- 唐诗宋词导航在线入口,唐宋...
- 秘密の通道-好好学习,学习...
- 秘密网官方网站入口,秘密网...
- 影子工厂移植,影子工厂中潜...
- carplay有安卓版的么,Andr...
- 影视制作公司是做什么的,影...
- 帝王研究所,帝王兴衰之鉴:...
- 山东社会福利研究所,山东社...
- 天天向上中国教育电视台,天...
- 文雅霸气的男孩名字,傲骨凛...
- yandex中文引擎登录,Yande...
- 三千美女出唐宫,唐宫三千娇...
- 手抄报6-12岁,儿童科学乐园...
- 民政部管理社会福利,社会福...
- 唐诗宋词app下载,唐宋诗词...
- 不良研究所-唐诗宋词帝王会...