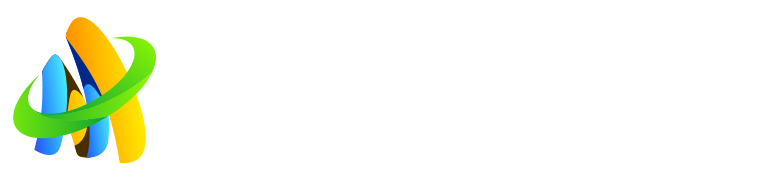DNS服务器未响应解决方法
来源:MINISO栏目:问答时间:2024-05-21 08:40:38
DNS服务器未响应解决方法
1、修改成优先选择DNS服务器,可以输入或者44或者来搜索公共DNS地址如果重新设置公共DNS地址没有解决问题,可以尝试重新设置Winsock打开运行管理器“Win+R”,输入cmd,点击确定,在命令提。
2、1遇到dns服务器未响应,我们应该首先考虑自己的网络连接是否正常?检查是自己的电脑问题还是网络问题2若其他电脑等设备也无法正常打开,很明显是网络存在问题,这时我们需要解决网络问题即可,否则我们要检查一下自己的电脑。
3、一利用安全工具修复 平常使用的电脑一般都会安装360或者电脑管家等安全工具,你可以使用自带的网络修复工具进行修复,这是非常方便而有效的解决方案二更改DNS地址使用CMD命令ping一下网关和IP 使用cmd命令,输入ping 127。
4、可以先将电脑猫MODEM以及路由器都重启一下,如果不行可按一下方法排查一下方法一开启DNSClient存在DNSClient服务没有启动的可能1按下“Windows+R”打开运行窗口,输入servicesmsc,点击确定2找到“DNSClient”。
5、1DNS服务器地址错误 遇到这种情况,先重启电脑试一试,或者把ADSL猫及路由器都重启一下如果还不行,进入网络共享中心的网络连接窗口,选择本地连接,右键,选择“属性”如果用的是无线,则选择无线网络连接这一项2。
6、dns网络服务器未响应的原因是DNS服务器没有和电脑连接上,即不能从DNS服务器上获取数据解决方法操作设备戴尔笔记本电脑 操作系统win10 操作程序网络和internet功能 一首先我们打开电脑的“控制面板”然后点击“网络。
7、1点击电脑桌面“网络”图标,选择“打开网络和共享中心”2点击“更改适配器设置”3右击“本地连接”,点击“属性”4在“网络”设置里双击“Internet协议版本4TCPIPv4”,在“常规”设置中点选“使用下面。
8、有用户遇到dns服务器未响应情况,如果你遇到同样的问题,可以按照以下方法进行解决Win7 DNS服务器未响应怎么办?1点击桌面右下角的网络图标,选择ldquo打开网络和共享中心rdquo2打开ldquo更改适配器设置rdquo3。
9、解决DNS服务器未响应方法1首先检查一下除了电脑外的其他无线设备能否连上同一个无线网络,如果也连不上,那就说明是网络原因如果能连上,那就是电脑本身的问题,重新启动一下电脑看看能否连上2如果电脑重启之后还是。
10、第二步电脑重启后还不行,可以尝试将自己的DNS地址固定为一些免费的速度比较快的DNS,比如14或者15等第三步一般,这时应该OK的如果不OK,则可能是DNS服务没有开启可按。
11、6找到ldquoDNS Clientrdquo项,点击左上角的ldquo启动此服务rdquo,退出后重启系统即可只要按照上面的步骤修改,一般都能够解决dns服务器未响应的问题,希望这个方法能够帮到大家猜你喜欢1 网络诊断提示DNS。
12、并点击“属性”按钮3在协议属性窗口,选择“使用下面的DNS服务器地址”,修改首选DNS服务器,可以设置为试试,这个为通用的DNS服务器地址如果是因为DNS错误引起的连不上网,到这里,一般问题就解决了。
13、在协议属性窗口,找到“使用下面的DNS服务器地址”这一项,修改其首选DNS服务器,可以设置为试试,这个为通用的DNS服务器地址如果是因为DNS错误引起的连不上网,到这里,一般问题就解决了2重置Winsock 如果。
14、2然后,在服务窗口里,找到DNSclient那一项,看看是否已经启动方法四如果以上还是不行,就以管理员身份运行命令提示符,在输入Netsh Winsock Reset命令,按回车方法五如果在其他设备也不能上时,那应该是路由器或者。
15、3电脑重启后还不行,可以尝试将自己的DNS地址固定为一些免费的速度比较快的DNS,比如14或者15等4一般这样设置后应该就能解决了如果还不行,则可能是你的DNS服务没有开启可。
16、2点击“更改适配器设置”3右击“本地连接”,点击“属性”4在“网络”设置里双击“Internet协议版本4TCPIPv4”,在“常规”设置中点选“使用下面的DNS服务器地址”,并按图示将“DNS服务器”设置为“114。
免责声明:该内容由用户自行上传分享到《 秘密研究社》,仅供个人学习交流分享。本站无法对用户上传的所有内容(包括且不仅限于图文音视频)进行充分的监测,且有部分图文资源转载于网络,主要用于方便广大网友在线查询参考学习,不提供任何商业化服务。若侵犯了您的合法权益,请立即通知我们( 管理员邮箱:[email protected]),情况属实,我们会第一时间予以删除,并同时向您表示歉意,谢谢!!